Concepts
Prompt engineering is one the core pillars of LangSmith. While traditional software application are built by writing code, AI applications often involve a good amount of writing prompts. We aim to make this as easy possible by providing a set of tools designed to enable and facilitate prompt engineering.
Why prompt engineering?
A prompt sets the stage for the model, like an audience member at an improv show directing the actor's next performance - it guides the model's behavior without changing its underlying capabilities. Just as telling an actor to "be a pirate" determines how they act, a prompt provides instructions, examples, and context that shape how the model responds.
Prompt engineering is important because it allows you to change the way the model behaves. While there are other ways to change the model's behavior (like fine-tuning), prompt engineering is usually the simplest to get started with and often provides the highest ROI.
We often see that prompt engineering is multi-disciplinary. Sometimes the best prompt engineer is not the software engineer who is building the application, but rather the product manager or another domain expert. It is important to have the proper tooling and infrastructure to support this cross-disciplinary building.
Prompts vs Prompt Templates
Although we often use these terms interchangably, it is important to understand the difference between "prompts" and "prompt templates".
Prompts refer to the messages that are passed into the language model.
Prompt Templates refer to a way of formatting information to get that prompt to hold the information that you want. Prompt templates can include variables for few shot examples, outside context, or any other external data that is needed in your prompt.
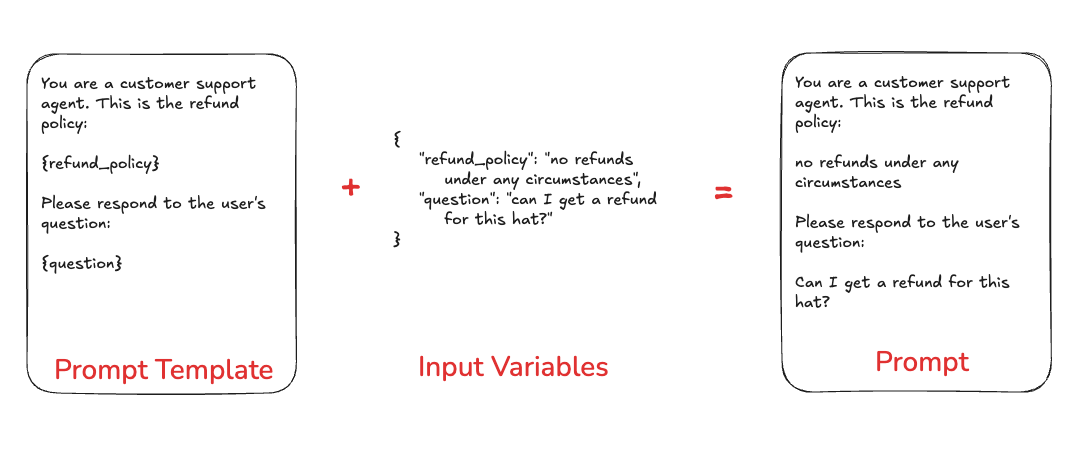
Prompts in LangSmith
You can store and version prompts templates in LangSmith. There are few key aspects of a prompt template to understand.
Chat vs Completion
There are two different types of prompts: chat style prompts and completion style prompts.
Chat style prompts are a list of messages. This is the prompting style supported by most model APIs these days, and so this should generally be preferred.
Completion style prompts are just a string. This is an older style of prompting, and so mostly exists for legacy reasons.
F-string vs mustache
You can format your prompt with input variables using either f-string or mustache format. Here is an example prompt with f-string format:
Hello, {name}!
And here is one with mustache:
Hello, {{name}}!
To add a conditional mustache prompt:
{{#is_logged_in}}
Welcome back, {{name}}!
{{else}}
Please log in.
{{/is_logged_in}}
- The playground UI will pick up
is_logged_invariable, but any nested variables you'll need to specify yourself. Paste the following into inputs to ensure the above conditional prompt works:
{
"name": "Alice"
}
The LangSmith Playground uses f-string as the default template format,
but you can switch to mustache format in the prompt settings/template format section.
mustache gives you more flexibility around conditional variables, loops, and nested keys.
For conditional variables, you'll need to manually add json variables in the 'inputs' section.
Read the documentation
Tools
Tools are interfaces the LLM can use to interact with the outside world. Tools consist of a name, description, and JSON schema of arguments used to call the tool.
Structured Output
Structured output is a feature of most state of the art LLMs, wherein instead of producing raw text as output they stick to a specified schema. This may or may not use Tools under the hood.
Structured outputs are similar to tools, but different in a few key ways. With tools, the LLM choose which tool to call (or may choose not to call any); with structured output, the LLM always responds in this format. With tools, the LLM may select multiple tools; with structured output, only one response is generate.
Model
Optionally, you can store a model configuration alongside a prompt template. This includes the name of the model and any other parameters (temperature, etc).
Prompt Versioning
Verisioning is a key part of iterating and collaborating on your different prompts.
Commits
Every saved update to a prompt creates a new commit. You can view previous commits, making it easy to review earlier prompt versions or revert to a previous state if needed. In the SDK, you can access a specific commit of a prompt by specifying the commit hash along with the prompt name (e.g. prompt_name:commit_hash).
In the UI, you can compare a commit with its previous version by toggling the "diff" button in the top-right corner of the Commits tab.
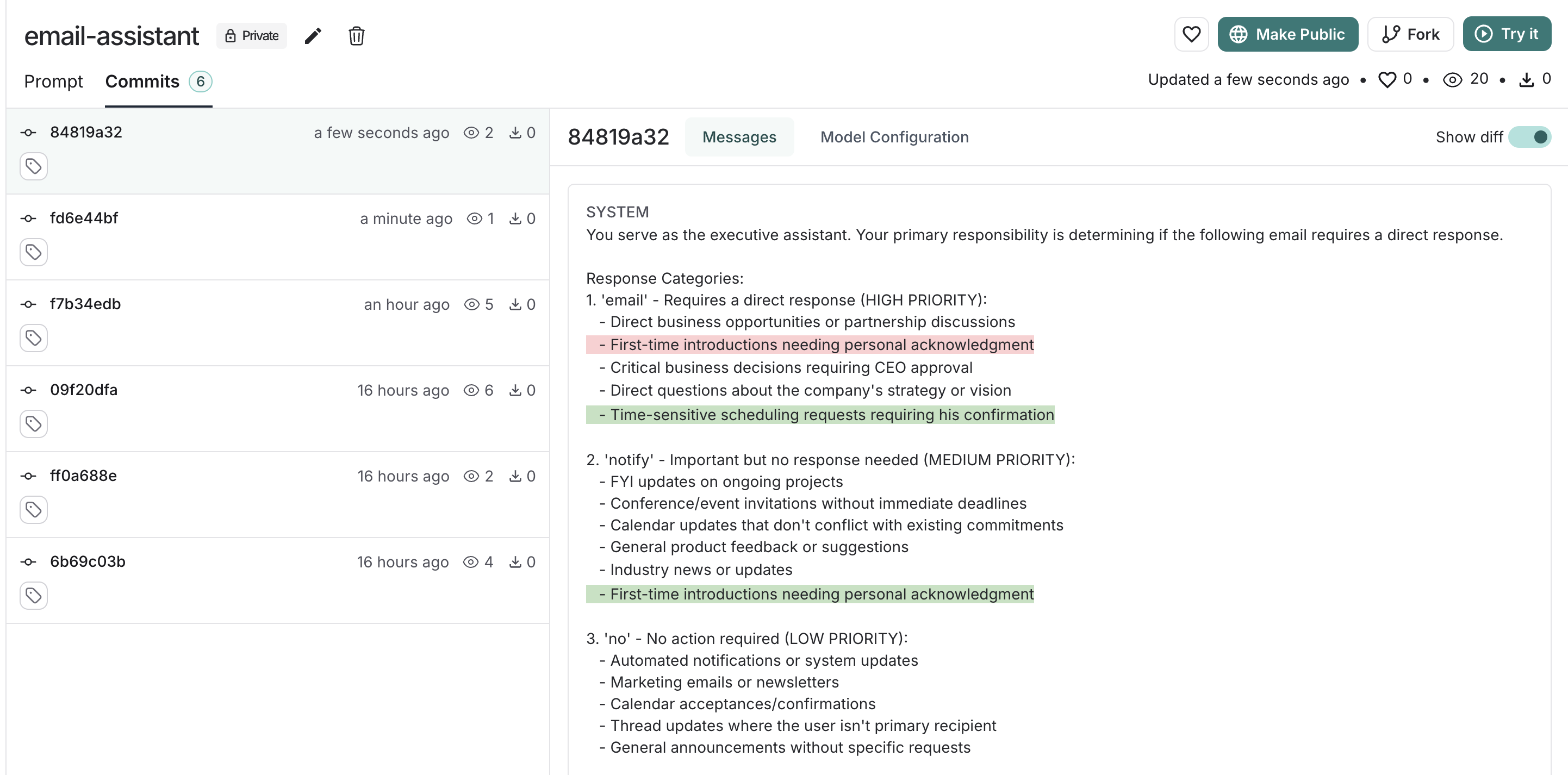
Tags
You may want to tag prompt commits with a human-readable tag so that you can refer to it even as new commits are added. Common use cases include tagging a prompt with dev or prod tags. This allows you to track which versions of prompts are used where.
Prompt Playground
The prompt playground makes the process of iterating and testing your prompts seamless. You can enter the playground from the sidebar or directly from a saved prompt.
In the playground you can:
- Change the model being used
- Change prompt template being used
- Change the output schema
- Change the tools available
- Enter the input variables to run through the prompt template
- Run the prompt through the model
- Observe the outputs
Testing multiple prompts
You can add more prompts to your playground to easily compare outputs and decide which version is better:
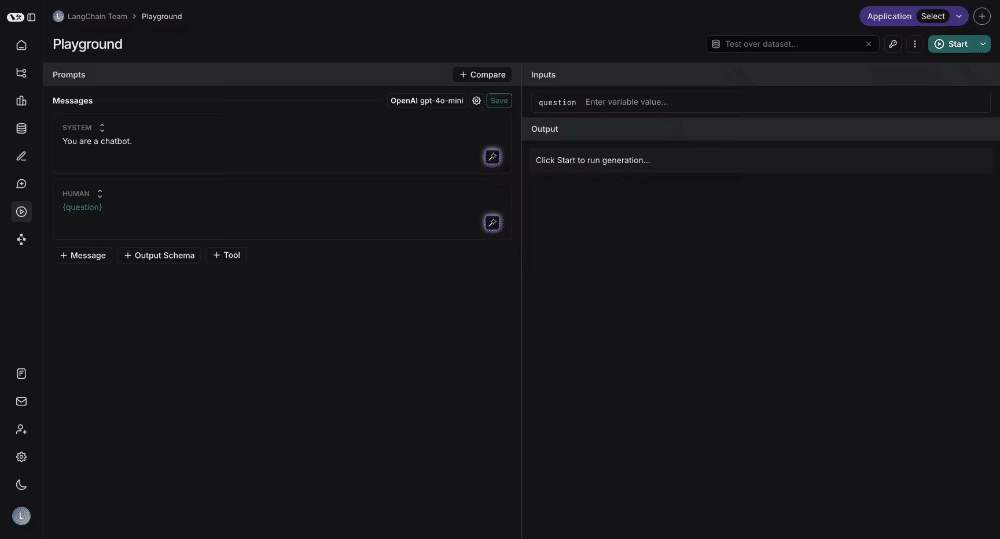
Testing over a dataset
To test over a dataset, you simply select the dataset from the top right and press Start. You can modify whether the results are streamed back as well as how many repitions there are in the test.
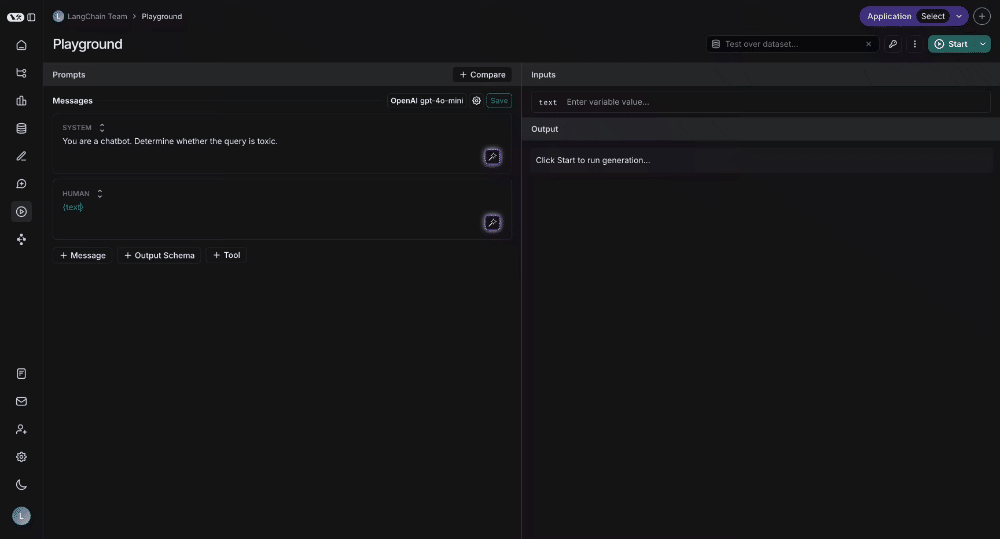
You can click on the "View Experiment" button to dive deeper into the results of the test.